
こんにちは!みさです。ママたちの「好き」と「言葉」で自分らしい未来をつくるお手伝いをしています。読むだけで、ブログを通じて収益化が出来るマインドと方法が身につきます。
この記事では
✅WordPressで初めての記事作成をしたい超初心者がミスなく作成できる方法がわかります。
「ブログの記事を書き始めたいけど、Wordpress開設でひと休みしてしまってる…」
と行動がストップしている方は、この記事を元に、一緒に記事を書き始めていきましょう!
ステップ① サンプル記事を削除しよう
WordPressを開設すると、最初から入っている「サンプル記事」が記事の中に用意されています。こちらをまず削除しましょう!
「サンプル記事」を削除する方法
- WordPressの管理画面にログイン
- 左側のメニューから 「投稿」 をクリック
- 「Hello world!」という記事があるので、その上にマウスをのせる
- 「ゴミ箱へ移動」をクリック
4は以下をクリックすれば完了です!

あっという間に、自分の記事を作る準備が完了しました!
ステップ② 新規記事を作成しよう
では、早速新しい記事を作成していきましょう!
新規記事を作成する方法
- WordPressの管理画面にログイン
- 左側のメニューから 「投稿」 →「新規追加」をクリック
- 記事を書く画面が開くので、タイトル を入力する(例:「今日からブログを始めます!」)
- その下のエリアに記事の内容を書いていきましょう!
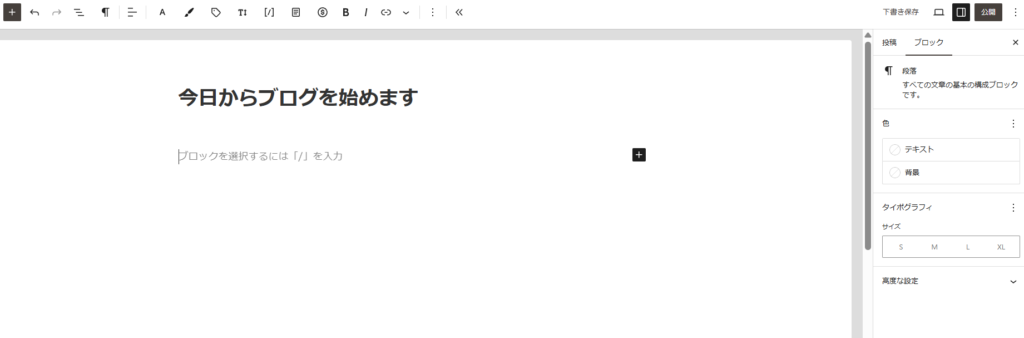
もう記事を書いていけますね!
タイトルの作り方についてはこちらの記事を確認ください。
ステップ③ メイン画像(アイキャッチ画像)をつけよう
次に、記事の冒頭に表示される「アイキャッチ画像」をつけましょう。
アイキャッチ画像の準備の仕方についてはこちらを確認ください。この設定をする前に、アイキャッチ画像はいくつか準備しておくといいですね!
では、早速新しい記事を作成していきましょう!
新規記事を作成する方法
- 右側のメニュー投稿を選び、 「アイキャッチ画像を設定」 をクリック
- 「画像を選択」をクリックして、「ファイルをアップロード」のタブを選び、パソコンに保存している画像をアップロードします
- 「アイキャッチ画像を設定」を押して完了!
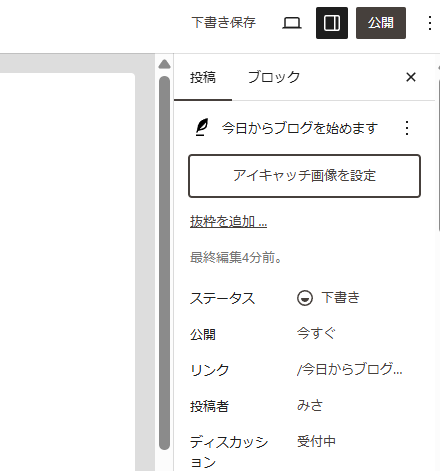
ステップ④ パーマリンク(記事のURL)を設定しよう
パーマリンクとは、記事のURLのこと です。
パーマリンクを設定するメリットは3つ。
✅ 記事のURLがシンプルでわかりやすくなる!
✅ 検索エンジン(Google)が内容を理解しやすくなる!(SEOに良い)
✅ SNSでシェアしやすくなる!(URLが短いとキレイ)
わかりやすい住所をつけるとGoogleも読者も記事が見つけやすくなります。
ブログナビではWordpress開設時に、全体のパーマリンクの設定を推奨しています。

初めのデフォルト設定を、記事を書き始める前に「投稿名」に選んでおくのがおすすめです
注意点は2つ!
❌ 途中でURLを変えると、リンクが切れる!
(→ 一度決めたら、あとから変更しないようにしよう!)
❌ 日本語を入れるとURLが長くなる!
(→ ひらがな・カタカナ・漢字は使わず、英語でシンプルに!)
パーマリンク(記事のURL)を設定する方法
- WordPressの管理画面にログイン
- 右側の 「投稿」 →「リンク」をクリック
- 日本語のタイトル がそのまま入っているので、英語に修正。(翻訳サイトで、タイトルに見合う単語の英語を確認)
- 英単語に変更して上部の「下書き保存」をクリック
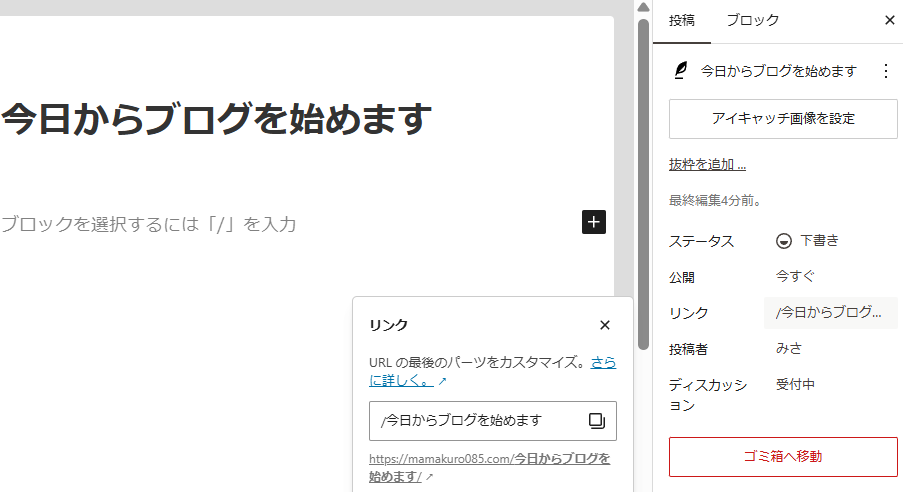

今回は、「ブログの始め方」なので「Start blog」と入れてみましょう。できるだけシンプルな英語にするのがおすすめです。
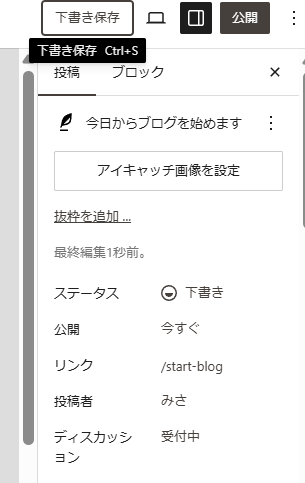

下書き保存するとリンクが英語に変更されているのがわかりますね!
ステップ⑤ SEOタイトルを設定しよう
SEOタイトルとは、検索結果に表示されるタイトル のことです。
記事の編集画面の下に項目があるので、必ず入れておきましょう。
SEOタイトルを設定する方法
- Wo記事編集画面の下に 「SEO設定」 のエリアを開く
- 「タイトル」に、自分の記事が分かりやすい言葉を入力
- 「説明」には、記事の内容を簡単に説明(始めは入れなくてもOK)
- 「下書き保存」をクリックょう!
SEOタイトルと記事タイトルは同じがいい?違う方がいい?
SEOの視点から考えると、SEOタイトルと記事タイトルは必ずしも同じでなくてもOK です。むしろ、状況に応じて 適切に使い分ける ことで、検索順位やクリック率を高めることができます。
記事タイトルの役割は、読者が記事を読んだときに「分かりやすい」「興味を持てる」タイトル。
SEOタイトルはGoogleの検索結果に表示され、クリックされやすくするためのタイトルです。
初めのうちは、同じタイトルでもOK。キーワード検索などでSEO上位表示されるように、投稿後ブラッシュアップしていくことも出来るので、まずは記事を書いて投稿していくことを優先していきましょう。
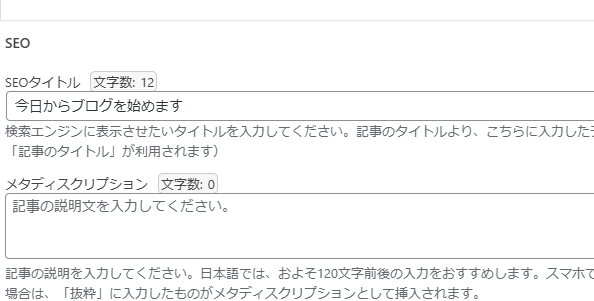

まずはタイトルをコピーペースト、下書き保存で表示できる様になりますよ!
ステップ⑥ カテゴリーを設定しよう
続いて、作成する記事のカテゴリーを選択し、設定していきます。
ブログナビでは、記事作成が迷わず出来るだけでなく読者にもメリットがある為、ブログ記事を書く前にカテゴリーを作っておくことをおすすめしています。
こちらに記事をまとめています。
カテゴリーを選択する方法
- WordPressの管理画面にログイン
- 左側のメニューから 「投稿」 →「カテゴリー」をクリック
- 付けたい「カテゴリー」のボックスにクリックしてチェックを入れる
- 下書き保存をして反映チェック
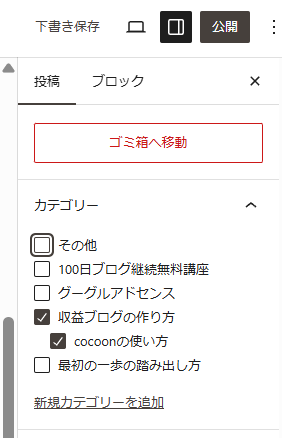

うっかり間違えたり忘れることが多いので、投稿後、カテゴリーが正しく選択できているか確認するようにしましょう。
ステップ⑦ 下書きを保存してプレビューを確認しよう
いきなり公開せずに、一度確認にすることで、ミスなく記事を投稿できますよ!
画面右上の「下書き保存」をクリックして、「プレビュー」を押して、自分のブログがどんな風に見えるかチェックしていきましょう。
新規記事でcocoon設定で必要なポイントのおさらい
以下4点は、記事を作成する時は必ず行う設定です。投稿前にチェックしてから投稿しましょう。
✅アイキャッチ画像を設定
✅パーマリンクを設定
✅SEOタイトルを設定
✅カテゴリーを設定
また、1記事目が出来たら、早速その記事を使って次の記事の下書き用に記事を複製しておきましょう!
特に、アドセンスでのブログ収益化を目指しているなら、アドセンス審査に通す為に10記事程の記事が必要です。
記事を簡単に複製する方法はこちらにあります。
合わせて読みたい
まとめ:これであなたの記事の発信準備が完了!
今回の7ステップをクリアすれば、 あなたの初めての記事が完成!
✅STEP1 サンプル記事を削除
✅STEP2 新規記事を作成
✅STEP3 アイキャッチ画像を設定
✅STEP4 パーマリンクを設定
✅STEP5 SEOタイトルを設定
✅STEP6 カテゴリーを設定
✅STEP7 下書き保存&プレビュー確認
次は 「公開ボタン」を押して、あなたの記事を世界に発信 しましょう!
1記事目を発信出来た方、おめでとうございます!!
10記事に向けて投稿続けてくださいね。
おうち起業の基本的なマインドセットと無料ワークが付いた
【あなたにもできる!】おうち起業 セルフプロデュースの方法 7日間無料メルマガ講座はこちらになります
※みさの詳細プロフィール紹介はこちらのメルマガ講座内にあります。
※完全無料の為、安心してご利用ください。







コメント