
こんにちは!みさです。ママたちの「好き」と「言葉」で自分らしい未来をつくるお手伝いをしています。読むだけで、ブログを通じて収益化が出来るマインドと方法が身につきます。
今回は、
🔹月5万円を稼ぎたい! → 収益ブログ(アドセンス+アフィリエイトで収益化)
という方に、10分で簡単に!自分のブログを開設する方法・手順を解説します。
ブログを始める前に行うことは、以下の
ブログ100日継続ロードマップ「10日目までにすべきこと」
の記事で解説していますので
まだ読んでいない方は読んでくださいね!
自分のブログを開設する方法・手順は、
以下のブログ100日継続ロードマップ「20日目までにすべきこと」
のうちの1項目になりますので、合わせてご確認くださいね。
ブログのタイプによって、作成するブログを決めていきましょう。
このページの10分で簡単に!自分のブログを開設する方法は、
上記の100日継続ロードマップ「20日目までにすべきこと」で
ブログの種類を決めて、テーマ出し・カテゴリーが終わった方で
ブログの種類(ブログタイプ)を
🔹月5万円を稼ぎたい! → 収益ブログ(アドセンス+アフィリエイトで収益化)
を選んだ方向けの記事です。
収益ブログを選んだ方は、WordPress開設をまずは行いましょう。
どうして、収益ブログを選んだ方はWordPress開設をすると良いのか?
というとグーグルアドセンスでの収益が得られるからです。
グーグルアドセンスについてはこちらにまとめています。
合わせて読む
🔹とにかく書くのが楽しい! → 趣味ブログ(ゆるく続けながら交流を楽しむ)
🔹自分の商品を売りたい! → ネットショップブログ(使える情報を発信し、ファンを作る)
を選んだ方は、別途、それぞれ始め方の記事をご紹介していますので
ご覧くださいね。
長期的に収益を狙うなら、
収益ブログの作成に必要なWordPress開設には
レンタルサーバー(ブログサーバー)を登録する必要があります。
レンタルサーバー(ブログサーバー)とは?を3分で解説
レンタルサーバーとは、自分のブログやホームページをインターネット上に置くための「土地取得」のようなものです。携帯電話の番号取得と同じ感じです。場所代に、携帯電話と同じように、毎月月額を支払う形になります。自分で取得した土地に、自分でWordPressを設置すると、自分だけのブログを公開できます。無料ブログとは違って、好きなデザインや機能を自由に使え、収益化できるのが魅力です!解約・更新は、レンタルサーバーのマイページから簡単に行えます。
継続的に使うものがレンタルサーバーになるので、会社の規模も大きく、信頼のある会社のレンタルサーバーが良いでしょう。ConoHa WING は業界大手のGMOインターネット株式会社が運営しています。充実したサポート体制や安定したサーバーを利用できますよ。
| GMOインターネット株式会社https://www.gmo.jp/ |
初心者の方であればあるほど、携帯電話の使い勝手のように
登録時の安さだけでなく、長期的に初心者でも操作しやすいかどうかが重要になります。
その点で、継続時の使い勝手の良さがとってもわかりやすくて簡単なのが
超初心者ママ向けのおすすめサーバー

✅ 料金が安い(キャンペーンがお得)
✅ 登録後の操作がわかりやすい(Wordpress作業時に使いやすい)
✅ 更新や解約が簡単
のうえ、サポート体制も充実していて、いつでも問合せが出来るため安心です。
私は3年以上使っていますが、不具合が起きた事がありません!
他の会社のレンタルサーバーも複数契約していますが
初心者の方はConoHa WING(コノハウィング)が一番操作がシンプルで
見やすい画面だと感じています。
10分で簡単に、自分のブログを開設していきましょう!
ではいよいよ、ConoHa WING(コノハウィング)で
ブログを開設していきましょう!
STEP1 プランを選ぶ
ConoHa WING(コノハウィング)のホームページに入り
「料金タイプ」「契約期間」「プラン」を選びます。
おすすめは
「料金タイプ・・・WINGパック」
「契約期間・・・12ヶ月」
「プラン・・・ベーシック」です。
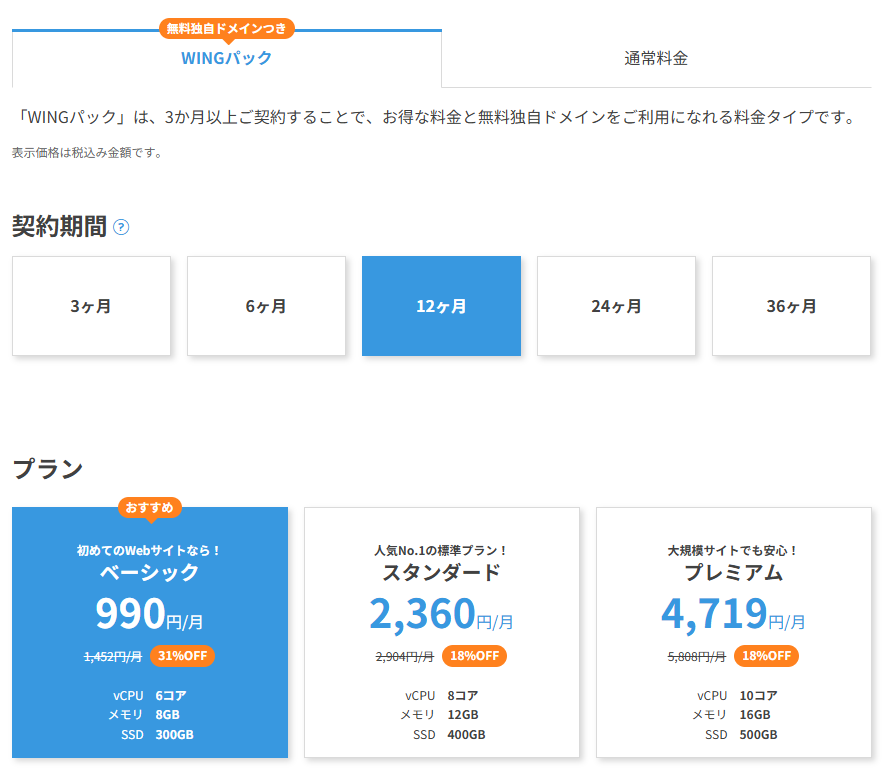
時期によってキャンペーンが行われているのでお得に契約することも出来ます。
ベーシックプランでも、契約できる独自ドメイン
(インターネット上の住所、携帯電話の番号のようなもの)が
2つついています。かつ、レンタルサーバー会社によっては独自ドメインは
毎年更新料金が必要になってくる会社もありますが
ConoHa WING(コノハウィング)は2つまで
レンタルサーバー契約期間中はず~っと無料になっています。
安心して使い続けることができますよ。
また、期間は1年を目安にブログを継続するかどうか
収益を確認するのがおすすめです。
短い契約であると、収益が出る前に契約が切れてしまうことがあるので
12ヶ月は継続する気持ちで始めていきましょう!
STEP2 プラン以外を記入して申し込み
そのままスクロールして、プラン以外も記入していきます。
初期ドメインとサーバー名はそのままでOKです。
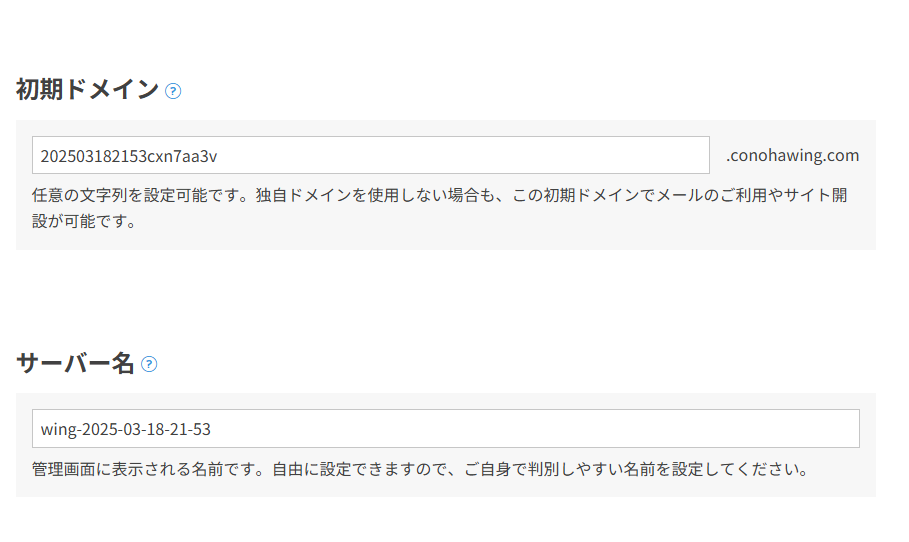
そのままスクロールして、
WordPress簡単セットアップは「利用する」
セットアップ方法は「新規インストール」
を選んでください。
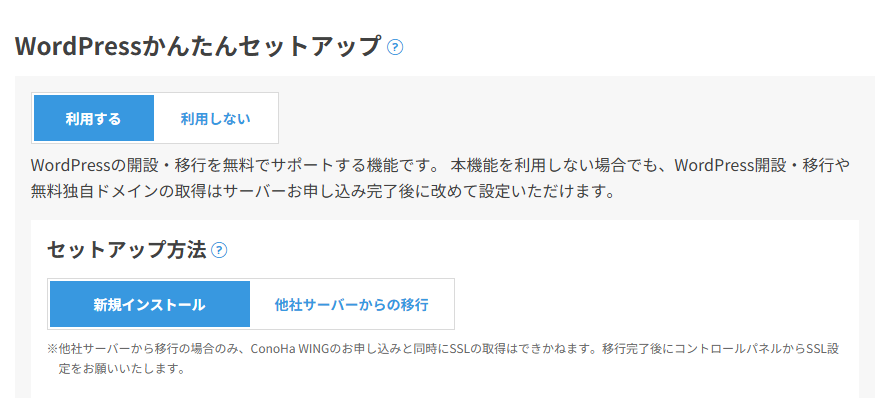
続いて、
「独自ドメイン設定」「作成サイト名」「Wordpressユーザー名」「Wordpressパスワード」を
入力していきます。
この、「独自ドメイン設定」は今回の入力後
変更ができない名称になります。
その為、よく考えて名称を決めましょう。
決定したドメインは、後ほど必要になる為しっかり控えておきましょう。
ブログタイトルが決定している方はブログタイトルがおすすめですが
後から変更になることもある場合を考えて
ブログタイトルが変わっても使いまわせる名称にすることもおすすめです。
もし、入力した名称で「取得不可能なドメインです」となる場合は
名称を変更するか、どうしても名称を使いたい場合は「.com」の方を
「.site」「.online」で試してみてください。
「独自ドメイン設定」以外の「作成サイト名」「Wordpressユーザー名」「Wordpressパスワード」は、後から変更が可能なため、仮決めして進めていきましょう。
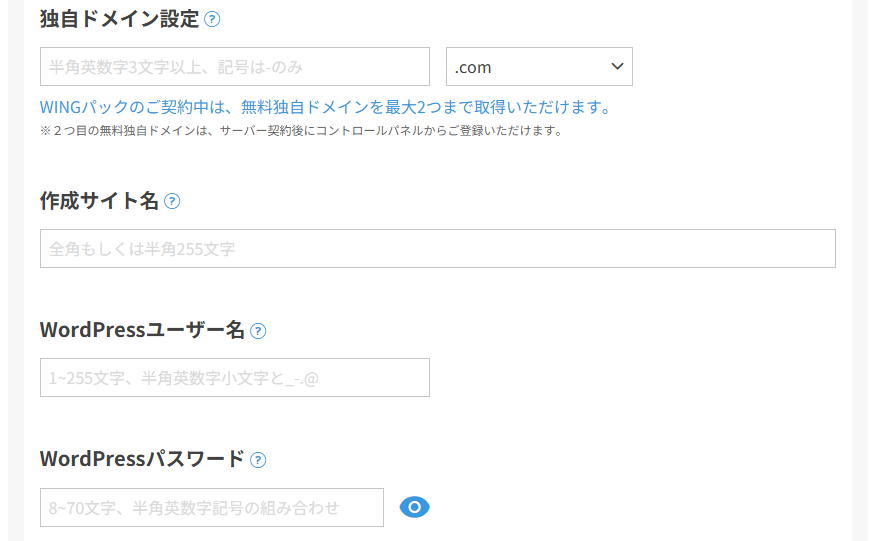
次に、Wordpressテーマを選びます。
「購入する」で「Cocoon」0円を選びましょう。
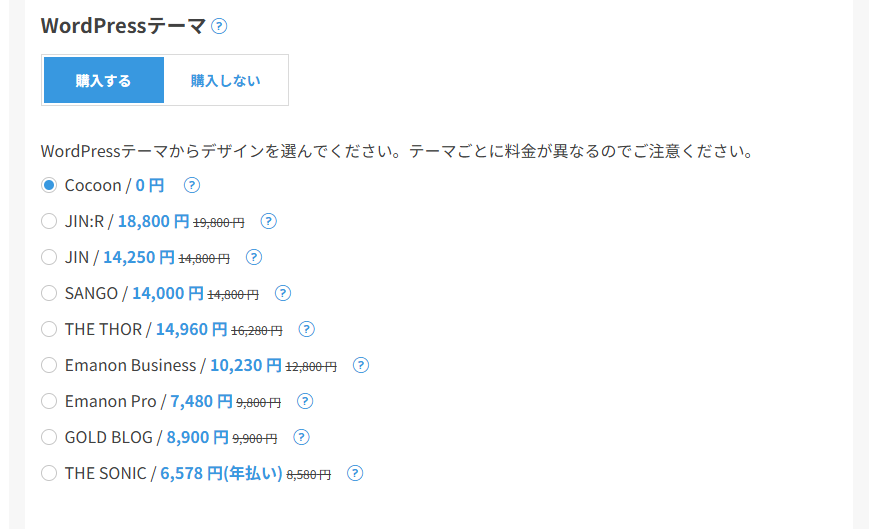
このブログナビのサイトは「Cocoon」0円になります。
もし、もっとデザイン性が始める前から高いものを使いたい場合は
WordPressテーマから選んでこの時点でインストールしておくのがおすすめです。
「Cocoon」0円から、途中で移行することになると手間がかかってしまうので
最初からデザイン性の高いもので始めたい方はデザインをこのタイミングで
選んでしまいましょう。
おすすめの有料Wordpressテーマについては別途ご紹介します。
入力が完了したら、次へボタンを押しましょう。
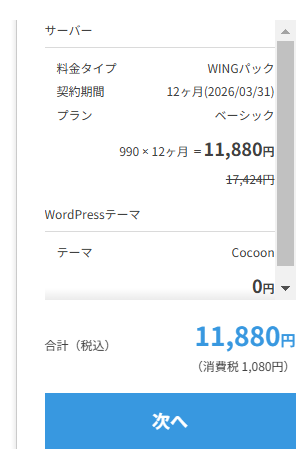
個人情報の入力画面になるので、それぞれ入力していきます。
の管理画面には
よくアクセスすることになるので、アドレス・パスワードは控えておきましょう。
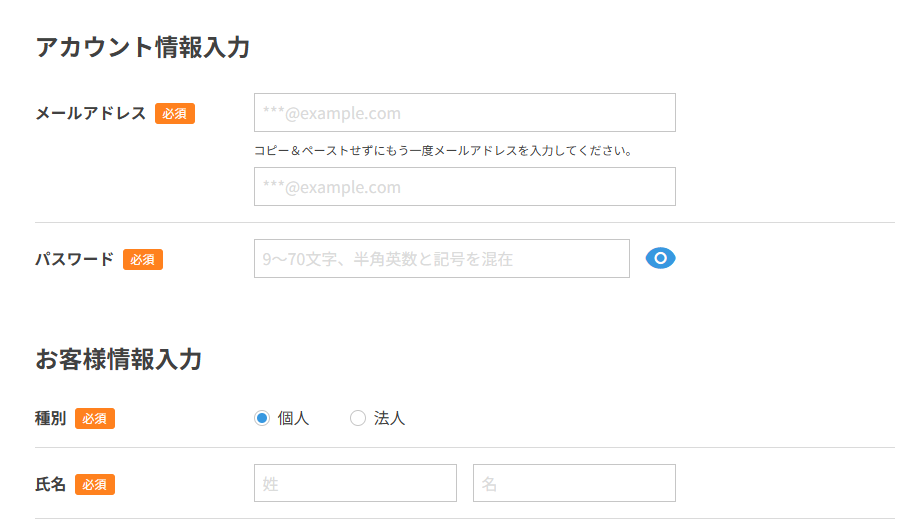
入力後、「SNS認証」「支払い方法入力」「最終確認画面」の確認後、申込みをして
完了です!
STEP3 Wordpress自動インストール後ログイン
申し込みと同時に、Wordpressがインストールされます。
画面に以下が表示されます。

ログインパスワードを必ず控えておきましょう。
ログインページにいくには
先ほど決定して取得したドメインの後に
「/wp-admin」を入力するとログインページに入る事ができます。
これで、自分のブログを開設は完了です!!
プラン決定・ドメインを決定して登録するだけ!
あっという間に作れましたね。

これからブログ開設を検討している方は、申込の前に、独自ドメインを何にするか、考える時間をとってみましょう!
インストールしたWordpressの初めに行いたい設定に進む前に
必ずしておきたいのが
セキュリティの設定です。
先ほど申込をして、登録したばかりの
ConoHa WING(コノハウィング)の管理画面で
忘れずに早速行っておきましょう!
SSL化(通信の暗号化)
になります。
設定は、とっても簡単です!
ログイン後、サイト管理を選んで
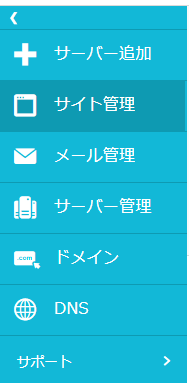
サイト設定を選んだら
右横に出てくる、先ほど決定した独自ドメインをクリックします。
そうすると、かんたんSSL化というボタンが出てきますので
SSL有効化をONにします。
独自ドメインを取得したばかりだと
1時間ほどはSSL有効化をONに出来ない場合があるので
しばらくしてからもう一度ログインをして、
独自ドメインを取得したその日にSSL有効化を行う様にしておきましょう。
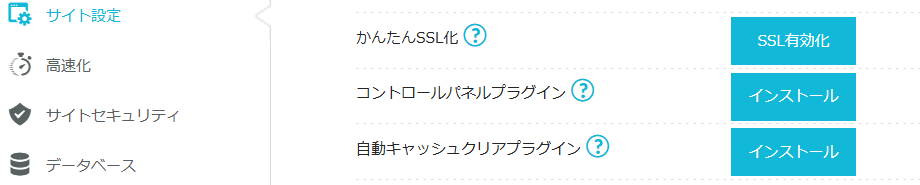
SSL有効化とは?
なぜ必要なの?はこちらを確認くださいね。
SSL(Secure Sockets Layer、セキュア・ソケット・レイヤ)は、インターネットの通信を暗号化する技術のひとつで、以下のようなリスクからユーザーを守るために使われています。WordPressをSSL化すると、URLの先頭部分が「http://」から「https://」に変更され、secure(安全)を意味する「s」が追加されます。「http」(Hyper Text Transfer Protocol 、ハイパーテキスト・トランスファー・プロトコル)とは、ユーザーが利用するブラウザなどとWebサーバー間で情報のやり取りをする際に使用する通信手順のことです。
「http」は暗号化されていない通信のため通信中に侵入や盗聴が可能ですが、暗号化によって「https」に変更することで安全性が保たれるようになります。
SSL化されていないWebサイトは、検索エンジンからの評価が下がる(検索順位が下がる)可能性があります。2014年8月に投稿されたGoogle検索セントラルブログでは、検索順位の決定要素のひとつとしてSSL化を挙げており、Webサイトの運営者は対応が必須です。
引用元:ConoHa WINGホームページ
まとめ
今回は、ゼロから収益ブログを始めたい
超初心者ママ向けに
10分で簡単に!自分のブログを開設する方法・手順を解説しました。
手順のおさらいは
STEP1 プランを選ぶ
STEP2 プラン以外を記入して申し込み
STEP3 Wordpress自動インストール後ログイン
当日中に:SSL化(通信の暗号化)
になります。
手順をみながら、早速開設してみてくださいね。
応援しています!
おうち起業の基本的なマインドセットと無料ワークが付いた
【あなたにもできる!】おうち起業 セルフプロデュースの方法 7日間無料メルマガ講座はこちらになります
※みさの詳細プロフィール紹介はこちらのメルマガ講座内にあります。
※完全無料の為、安心してご利用ください。




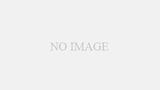


コメント