
こんにちは!みさです。ママたちの「好き」と「言葉」で自分らしい未来をつくるお手伝いをしています。読むだけで、ブログを通じて収益化が出来るマインドと方法が身につきます。
※本サイトではアフィリエイト広告を利用しています
✅この記事でわかること:20日目までにやること
前回、ブログを始める為に
10日目までに行うべきことをご紹介しました。
早速取り組んでくださった方、あなたはすごいです!!
おさらいはこちら!
✅まとめ:10日目までにやること!
🔹 「私にもできる!」と決める!
🔹STEP1 ブログの目的を明確にする!
🔹STEP2 ブログの種類、タイプを決める!
🔹STEP3 30~50個アイデアを書き出しテーマ・カテゴリーに分類する!
🔹STEP4 ブログの対象者を決める
🔹STEP5 ブログタイトル・プロフィールの洗い出し
まだ終わってない方は、まずこちらに取り組んでくださいね。
記事を書くだけで収益化していきたいなら、初めの設計が重要です!
✅この記事でわかること:20日目までにやること
✅20日目までにやること
🔹STEP6 WordPressを作成するために、レンタルサーバーを契約する
🔹STEP7 契約時に、簡単にWordpressをインストール(10分でWordPress作成)
🔹STEP8 記事に利用するアフェリエイトの会員登録をする
🔹STEP9 WordPressにログインし、ブックマーク。パーマリンクの設定をする
🔹SSTEP10 WordPressのデザインを整えて、カテゴリーを作る
この記事はブログの目的ゴールを「好きなことを書きたい」
その上で「収益を得たい」方
ブログの種類(ブログタイプ)を
🔹月5万円を稼ぎたい! → 収益ブログ(アドセンス+アフィリエイトで収益化)
を選んだ方向けの記事です。
🔹自分の商品を売りたい! → ネットショップブログ(使える情報を発信し、ファンを作る)
🔹とにかく書くのが楽しい! → 趣味ブログ(ゆるく続けながら交流を楽しむ)ネットショップブログ(使える情報を発信し、ファンを作る)
を選んだ方は、別途始め方の記事をご紹介していますので
そちらをご覧ください。
なぜ収益ブログを選んだ場合はWordpressを作成する
と良いのか?について紹介します。
無料ブログとWordPressの違いを3分で解説!
「ブログを始めたい!」そう思ったとき
まず決める必要があるのが“どのブログサービスを使うか?”ということ。
無料で手軽に始められる「アメブロ」や「はてなブログ」と
収益化を目指せる「WordPress」は何が違うのか、ご存じですか?
簡単に違いを説明すると
無料ブログは初期費用ゼロ&簡単にスタートできるのが魅力ですが、
広告の制限がかかったり、運営会社のルール変更で突然ブログが削除されること。
マンションの賃貸契約の様なイメージです。
「WordPress」は一軒家を購入するようなイメージ。あなただけの場所を
場所代(月1,000円ほど)を払って準備するような形です。
長期的に収益を狙うならWordPress一択!
ブログを趣味として書くなら無料ブログでもOK。
でも、「お金を稼ぎたい」「ブログを資産にしたい」
と思うなら、迷わずWordPressを選びましょう。
その理由はシンプル。
無料ブログでは広告を自由に貼れないことが多く、
頑張ってアクセスを集めても、運営会社の広告が表示されてしまいます。
その点、WordPressなら自分の好きな広告を貼ったり、
グーグルアドセンスで自動で広告を貼って収益化できるので、
稼ぎやすさが全然違います。
また、無料ブログは運営会社のルール変更で
突然サービスが終了するリスクもあります。
頑張って書いた記事が消えてしまうなんてことも…。
その点、WordPressなら自分のサイトを自分で管理できるので、
そんな心配は不要です。
「でも、WordPressって設定とか難しいんじゃない?」と
不安になる人も多いですよね。大丈夫です!
今は初心者向けの簡単な方法がたくさんあります。
超初心者ママでも手順に沿って行うだけなので
意外と簡単に始められるんです。
WordPressは、レンタルサーバーの登録と同時に、クリックするだけで開設することが出来ます。
WordPressは、ブログやホームページを
簡単に作れるツールです。
スマホのアプリをダウンロードして使う様なイメージです。
昔の様に、特別な知識がなくても、好きなデザインを選んで自由に記事を書いたり、写真を載せたりできます。
WordPress自体は無料のものがあります。
初心者の方はまずは無料で十分だと思います。
WordPressでつくるブログのあなた固有の住所(ドメイン)を
取得するために、レンタルサーバーの契約が必要です。
(サブスクの契約のようなイメージです)
無料ブログと違い、自分のサイトを自分のものとし運営できるのが大きなメリットです!
WordPressを始めるのに必要なステップは、たったの3つ
WordPressで収益化ブログを作るのに必要なステップはたったの3つです。
1️⃣ レンタルサーバーを契約(月額1000円前後でOK)
2️⃣WordPressをインストール(自動インストール機能で簡単!)
3️⃣テーマを設定して記事を書き始められるベースを作る(無料テーマで十分!)
これだけで、あなたのブログがスタートできます!
「ブログを始めてみたい」
「将来のために収益化したい」そんな気持ちがあるなら、
まずはWordPressで一歩踏み出してみましょう。
最初の準備を超えれば、あとは記事を書くだけです!
まとめ:20日目までにやること!
✅20日目までにやること
🔹STEP6 WordPressを作成するために、レンタルサーバーを契約する
🔹STEP7 契約時に、簡単にWordpressをインストール(10分でWordPress作成)
🔹STEP8 記事に利用するアフェリエイトの会員登録をする
🔹STEP9 WordPressにログインし、ブックマーク。パーマリンクの設定をする
🔹SSTEP10 WordPressのデザインを整えて、カテゴリーを作る
それぞれ、やり方を詳しくご紹介していきますね。
🔹STEP4 WordPressを作成するために、レンタルサーバーを契約する
超初心者ママ向けのおすすめレンタルサーバーは

✅ 料金が安い(キャンペーンがお得)
✅ 登録後の操作がわかりやすい(Wordpress作業時に使いやすい)
✅ 更新や解約が簡単
の点がママに優しいです。
また、レンタルサーバ代が割安な他社だと
Word Pressを自分でインストールする必要があり
手順に迷ってしまいますが
ConoHa WING(コノハウィング) はWordpressが
インストールされている状態で契約ができるので
手順も作業も省くことができます。
| 比較ポイント | ConoHa WING (コノハウイング) |
他社 |
|---|---|---|
| WordPressのインストール | ◎ ボタン1つで3分完了 | ○ 簡単インストールあり |
| 登録後の操作のわかりやすさ | ◎ 管理画面がシンプルで直感的 | ○ 慣れれば問題なし |
| WordPress作業時の使いやすさ | ◎ 表示速度が速くてスムーズ | ○ 普通。画像多めだとやや重い |
| 更新・解約のしやすさ | ◎ マイページから簡単解約OK | ○ 少し説明を読む必要あり |
| 問い合わせ対応(チャット) | ◎ チャットが丁寧で安心 | ○ 対応あり。内容によってメール案内 |
| 初心者向けの安心感 | ◎ 解説・ガイド・動画も豊富 | ○ マニュアル中心で少し難しい |
複数レンタルサーバーを登録したことがあるのですが
1人では分からずに、電話やチャットで問合せをしないと上手くいかないこともあり・・・。
安さと使い勝手、両方揃っているConoHa WING に落ち着きました。
パソコン操作が苦手な方は、迷わずConoHa WINGが良いと思います。
レンタルサーバーとは?を3分で解説
レンタルサーバーとは、自分のブログやホームページをインターネット上に置くための「土地取得」のようなものです。携帯電話の番号取得と同じ感じです。場所代に、携帯電話と同じように、毎月月額を支払う形になります。自分で取得した土地に、自分でWordPressを設置すると、自分だけのブログを公開できます。無料ブログとは違って、好きなデザインや機能を自由に使え、収益化できるのが魅力です!解約・更新は、レンタルサーバーのマイページから簡単に行えます。
継続的に使うものがレンタルサーバーになるので、会社の規模も大きく、信頼のある会社のレンタルサーバーが良いでしょう。ConoHa WING は業界大手のGMOインターネット株式会社が運営しています。充実したサポート体制や安定したサーバーを利用できますよ。
| GMOインターネット株式会社https://www.gmo.jp/ |
レンタルサーバーを契約する方向けに
10分でWordPressブログ作成する手順
🔹STEP5 契約時に、簡単にWordpressをインストール(10分でWordPressブログ作成)
は、STEP4と合わせて、別記事に詳しくまとめています。
こちらをご確認ください。
🔹STEP6 記事に利用するアフェリエイトの会員登録をする
超初心者ママ向けのおすすめ大手アフェリエイトサイト
会員登録しておくとよい2選は以下です。
ブログナビでは
グーグルアドセンスで自動で広告を貼って収益化を目的にしていますが
より収益アップに繋がるのがアフェリエイトです。
ASPアフェリエイトとは、
ブログの記事で紹介した商品が売れたら、報酬が得られる仕組みのことです。
ブログで紹介できる商品の種類はとても幅広くあります。
ASPアフェリエイトにブログ運営者として登録すると
紹介できる商品の種類や商品名を知れることが出来ます。
今後、記事を増やしていく時のアイデア出しに使えたり
セルフバックと言って、様々なカテゴリーの商品をお試しすることが出来
キャッシュバックが得られる商品も多数掲載されています。
ASPアフェリエイトにブログ運営者として
会員登録するだけで無料で確認することが出来る
ため、Wordpressでブログを開設したと同時に
申し込んでおくと後で役に立ちます。
登録は無料なので、合わせて忘れずにしておくと良いでしょう。
ただ、一気に情報が増えてくるので、
をシンプルに目指したいという方は
グーグルアドセンスをクリアしてから始めても良いでしょう。
🔹STEP9 WordPressにログインし、ブックマーク。パーマリンクの設定をする
続いて、WordPressがインストール出来たら、
ログインを行い、ブログ作成が便利な様に
WordPress画面をブックマーク登録しましょう。
WordPress画面へのログインは、
ConoHa WING(コノハウィング)でサーバー契約した場合
管理画面の、取得したURLから行えます。
ConoHa WING(コノハウィング)にログイン後、サイト管理の
サイト設定→サイトURLを確認すると、クリックしていける様になっています。
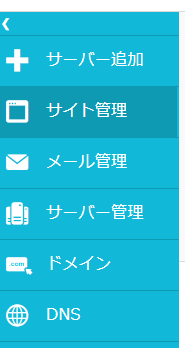
ConoHa WING(コノハウィング)の管理画面も忘れずにブックマークしておきましょう。
WordPressにログインしたら、ワードプレスの管理画面
ダッシュボードページをブックマークしてください。
そして、設定→パーマリンクをクリックしましょう。
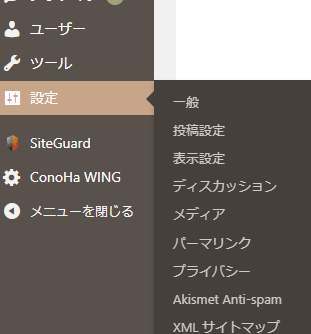
パーマリンク構造の中の投稿名を選び、
カスタム構造の部分に「/%postname%/」と入れます。
(自動で入る場合もあります)
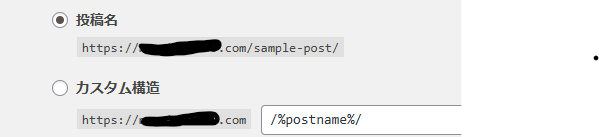
選んだ後に、必ず
左下の変更を保存を忘れずに!!
(私はよく変更を保存を押し忘れて、失敗しがちなので注意してください)
パーマリンクってなに?
ブログ記事ごとのURLのこと。記事を書くたびに、パーマリングを英語のスぺルで登録していきます。その際に、記事の内容がわかるURLになって入ると、読者にとってもわかりやすくなりGoogleの評価もアップします。そのため、初めのデフォルト設定を、記事を書き始める前に「投稿名」に選んでおくのがおすすめです。各記事を作成する際に、どうやってパーマリンクを設定するかは別記事にて紹介しています。
🔹STEP10 WordPressのデザインを整えて、カテゴリーを作る
続いて、WordPressのデザインを簡単に整えて、カテゴリーを作っていきましょう。
WordPressのデザインは4操作で調えていきましょう。
詳細はこちらの記事にまとめています。
WordPressのデザインと合わせて準備しておきたいのがカテゴリー。
ブログの設計図に合わせてカテゴリーを始めに設定しておくと
迷わず記事を書き進めることが出来ます。
カテゴリーの設定方法は、こちらの記事で紹介しています。

カテゴリーって何?という方。カテゴリーの考え方、決め方については
こちらの記事で紹介しています。
カテゴリーをまだ決めていない人は、カテゴリーを考えましょう!
まとめ:20日目までにやること!
今回は収益化ブログの20日目までにやることをご紹介しました。
✅20日目までにやること
🔹STEP6 WordPressを作成するために、レンタルサーバーを契約する
🔹STEP7 契約時に、簡単にWordpressをインストール(10分でWordPress作成)
🔹STEP8 記事に利用するアフェリエイトの会員登録をする
🔹STEP9 WordPressにログインし、ブックマーク。パーマリンクの設定をする
🔹SSTEP10 WordPressのデザインを整えて、カテゴリーを作る
前後の記事・ワークはこちらになります。
【無料講座】10日目までにやること
【無料ワーク】10日目までにやるワーク
【無料講座】30日目までにやること
おうち起業の基本的なマインドセットと無料ワークが付いた
【あなたにもできる!】おうち起業 セルフプロデュースの方法 7日間無料メルマガ講座はこちらになります
※みさの詳細プロフィール紹介はこちらのメルマガ講座内にあります。
※完全無料の為、安心してご利用ください。









コメント